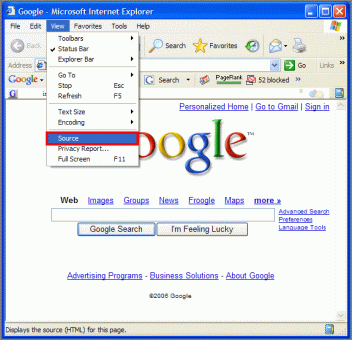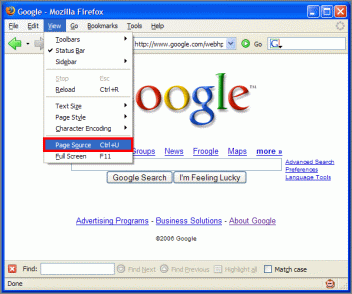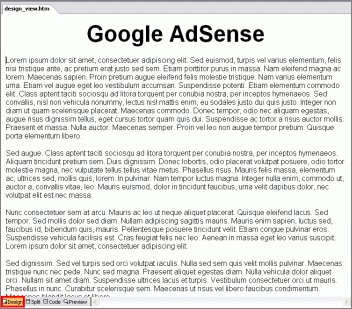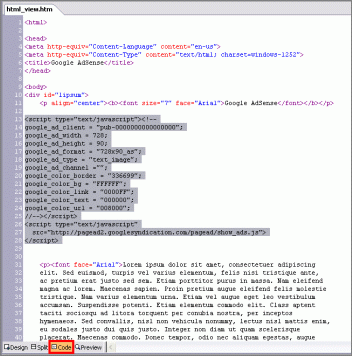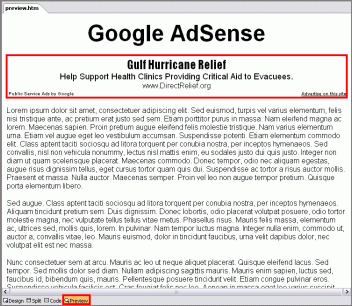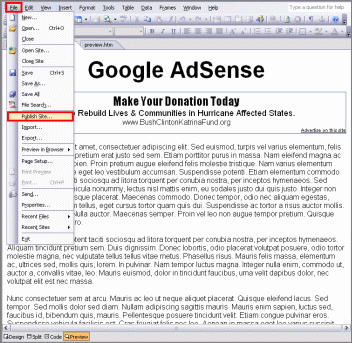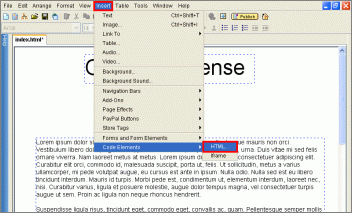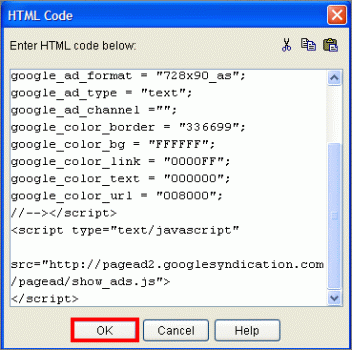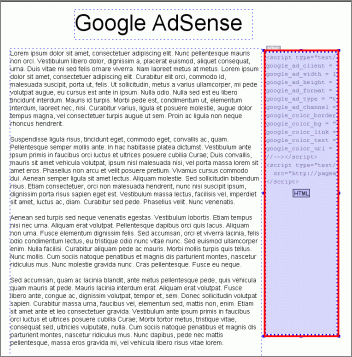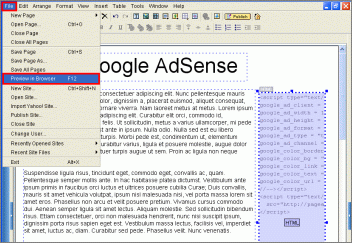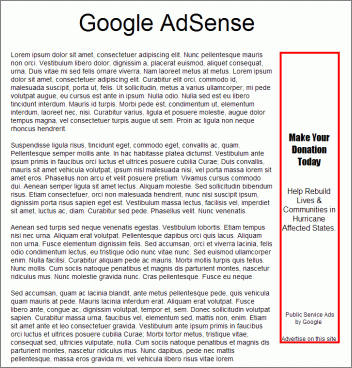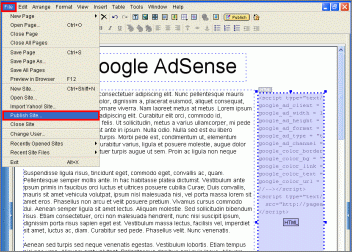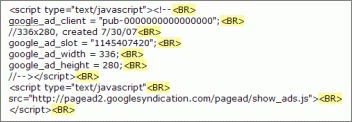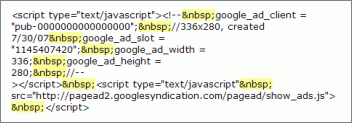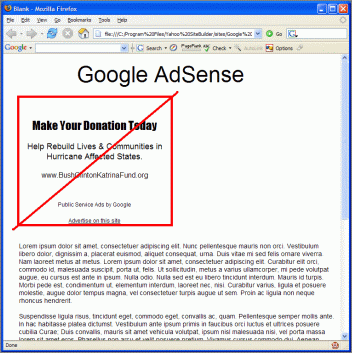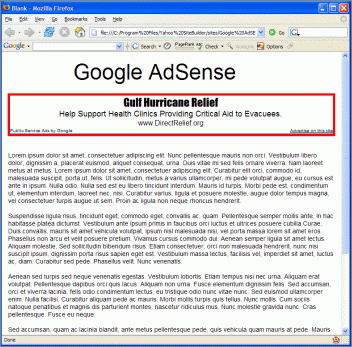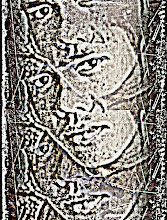Code Implementation Guide
We understand that copying and pasting your AdSense code can sometimes be confusing, especially if you're new to HTML and web design. This guide will cover some HTML basics, give two examples of pasting code using two different types of web editors, and review common problems you might experience after pasting the AdSense code.
Note: If you'd prefer a video tutorial rather than a written walkthrough, you can view our Help with Ad Code Demo (English only), a visual presentation which covers the same material as this guide, beginning on slide 7.
1. Copy your AdSense code
First, you will need to locate your AdSense code, found in the Your AdSense code box which is located on the 'Get Ad Code' page under the AdSense Setup tab in your account pages. This is the code you will copy and paste into your site's HTML source code.
To copy your code, highlight the entire contents of the Your AdSense code box by clicking anywhere in this box with your mouse. You'll know the code has been selected when the entire contents of the box are highlighted in blue.
Next, from your browser's Edit menu, choose Copy in order to copy the highlighted area. If you prefer not to paste your code directly into your site's HTML source code, you can paste it into an alternate application such as Notepad while you access your source code in the following sections.
In this section, we'll cover pasting the code into your page's HTML source code. If you're not familiar with HTML, head to step 3 for a review of the basics.
In order to display Google ads on your website, it is very important that you copy the ad code exactly as it appears on the AdSense Setup tab of your account and paste it directly into the HTML source code of your webpages, without any modifications. Modifying the ad code is against our program policies and may also result in errors on your page.
After copying your AdSense code, return to your desktop and open your HTML editor. Once you've accessed your HTML source code, click on the spot where you'd like to place your ad code and then select Paste from the Edit menu.
When you've finished pasting the code into the webpages, you'll need to save changes and upload or publish the updated pages to your server. If you have difficulty uploading to your server, please contact your webhost. Keep in mind that after you've pasted the ad code into the HTML source of your page, it must look exactly the same as the ad code displayed in your AdSense account.
If implemented correctly, Google ads should appear almost immediately.
HTML (Hyper Text Markup Language) is the programming language in which webpages are written. This coding language is used on the World Wide Web. Web browsers read HTML in order to display the contents of a page.
If you would like to view an HTML document (also known as the 'source code'), first open your web browser. Then go to a page whose source you would like to see and click View on the menu bar at the top of the screen. Next, select Source if you're using Internet Explorer
or Page Source if you're using Firefox.
The HTML document containing the source code of that page will appear on the screen.
Every HTML document consists of bracketed tags which tell the web browser how to display the HTML elements. All HTML elements start with an opening tag (< >) and end with a closing tag (). All HTML documents have the following basic structure:
The opening tag alerts a browser that this is the start of your HTML document. The opening tag contains your header information and is not visible when you view the page in your browser. Any text displayed between the BODY tags ( and ) will be displayed in your browser. The closing tag alerts your browser that this is the end of your HTML document.
For ads to appear properly, you will need to place your ad code between the opening and closing tags of your source code.
If you are experiencing difficulty finding the tags, try pressing the 'CTRL' and 'F' keys on a PC, or 'COMMAND' and 'F' keys on a Mac to open a Find text box. Then type '
If you're using a design-enhanced HTML editor, often referred to as WYSIWYG (What You See Is What You Get), it may use a Code View feature which contains HTML, Design/Normal, and Preview views. Or, your editor may use an HTML Insert feature which utilizes an 'Insert' menu tab. If you are unable to locate the HTML source code of your webpage in your WYSYWIG editor, please contact the support group for your HTML editing software for specific instructions on how to locate this view.
In the following sections, we'll show examples of pasting AdSense code using both Code View and HTML Insert. Because every editor is different, and because only you know how you like to build your webpages, we're unable to give you exact instructions for pasting your ad code. However, we hope you'll find these examples helpful.
You may also wish to see how other publishers implement AdSense using your specific HTML editor at the AdSense Help Forum (English only).
If your web editor uses a Code View feature, please follow these instructions for pasting your AdSense code.
Using your editor, open the webpage on which you'd like to display AdSense. In the Normal or Design view, select the location in your document where you want to place AdSense. In this example, we will be placing a leaderboard ad unit below the title.
Copy the ad code from the Your AdSense code text box.
In your editor, switch to the HTML view. Paste the ad code between the and tags -- where the cursor is blinking. Pasting the ad code outside the tags will prevent the ads from appearing correctly.
Go to your editor's Preview tab to confirm that the ad code has been pasted correctly. If done correctly, you should be able to see the ads.
If you're satisfied with the results, go to File in your menu and click Publish Web.... This will upload your website onto the web with the Google ads implemented.
If your web editor uses an HTML Insert feature, please follow these instructions for pasting your AdSense code.
First, copy your AdSense code from the Your AdSense code box in your account
Next, using your editor, open the webpage on which you'd like to display AdSense. Click the Insert option on the toolbar, then drag down and click HTML.
An HTML Code box will now appear. Paste your AdSense code into the box and click OK.
After doing so, a new HTML box will appear. You can move this box to any location on your website, but you cannot overlap the HTML box with any other text or graphic box on the website. Overlapping will prevent your ads from appearing or create errors when you upload the website. Also keep in mind that you can adjust the size of the HTML box to fit your layout. In this example, we have resized the HTML box so that the skyscraper ad code will fit into the sidebar of this webpage.
Once you're satisfied with the position of your ads, go to File in your menu and click Preview in Browser to see what your ad will look like.
In this case, you can see the skyscraper ad unit implemented in the right-hand side of the page. Please be sure to pick an ad format that will fit into a blank space on your site.
If you are satisfied with the ad placement, go to File and click on Publish. If implemented correctly, Google ads should appear almost immediately.
After pasting your AdSense code and publishing your webpage, you may see public service ads or no ads at all for up to 48 hours. If you continue to experience difficulty with your ads after waiting 48 hours, you can troubleshoot the ads yourself by reading the following sections.
If you don't see an ad unit appearing on your site, or if you see an error on your site, such as the HTML ad code appearing, check the HTML source code of your site to make sure the AdSense code on your site looks exactly the same as the AdSense code in your account pages.
To check the HTML source of your webpage, follow these steps:
- Open a browser window and view your webpage.
- Under your browser's View tab, select Source in Internet Explorer or Page Source in Firefox. A text document displaying the HTML code of your site will pop up.
- Press the Ctrl and F keys, or the COMMAND and F keys if you're using a Mac. This will bring up a Find box. Type 'google_ad' into the box and press 'Enter' to locate your ad code.
- Next, open your AdSense account in a new browser window and go to the Your AdSense code box, under the AdSense Setup tab. On your screen, place your HTML source code alongside the ad code in the Your AdSense code box. Compare the ad code and ensure that it looks exactly the same on both pages.
The most common reason publishers do not see their ads is that the code was copied incorrectly.
If the ad code in the source of your live site appears differently from the ad code in your account, it may be that your webhost automatically includes or changes certain tags when you place code onto your site. You may see that extra HTML code such as '
' or tags have appeared in your ad code, as in the examples below. The ad code may also be reformatted to appear in one line. In addition, sometimes the "Javascript" declarations have been removed from your ad code.
If you are confident that you pasted the code into the HTML view of your WYSIWYG editor exactly as it appears in your account, you should contact your webhost about any changes you see to the ad code, such as reformatting or extra tags.
If you see public service ads (also known as PSAs) after placing your ad code, you may simply need to give our crawler an opportunity to visit your site. This generally occurs within 30 minutes of implementing the ad code, but can take as long as 48 hours. When your page is viewed and the Javascript code is executed, our crawler is called to your pages. For this reason, we recommend visiting each of the pages on which you've placed the ad code in order to ensure each page is crawled. Doing this, then waiting a few hours, can often solve PSA problems.
If you continue to see PSAs after 48 hours, please see our Troubleshooting Wizard or Help Center.
If you use an inappropriate ad format, your site's layout can be affected. For example, in the following example, a square or skyscraper format will push the content of this page down.
However, in this case, a leaderboard ad format will work.
Here are a few links to some helpful resources. We encourage you to visit these pages for more information and details about the AdSense program.
- Getting Started Demo (English only) - includes instructions for customizing your ad code
- AdSense Help Forum - a discussion group for AdSense publishers to share their knowledge and experiences. If you're experiencing difficulty pasting the AdSense code into your specific HTML editor, the forum is a great place to look for tips from your fellow publishers.
- Payment Guide - explains our payment process, including 5 critical steps to getting paid
- AdSense Help Center - our complete resource center for all information regarding the Google AdSense program
- Inside AdSense Blog - subscribe to the official AdSense blog, which includes announcements, tips, and ideas on getting more out of AdSense