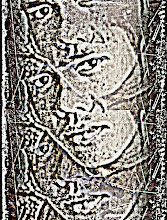Visual Basic 6.0 Toolbar dengan GlyFX
Pernah mend engar GlyFX, tentunya bagi programmer Borland Delphi 8.0 .NET tidaklah asing lagi, tetapi sepertinya tidaklah demikian untuk Anda para programmer VB6. Baik akan saya uraikan secara singkat. GlyFX (www.GlyFX.com) adalah library untuk toolbar dengan lisensi gratis yang telah di dukung oleh Borland sejak tahun 2001. Nah sekarang kita akan membahas bagaimana kita memakainya di VB6.
Sebuah toolbar yang unik, coolz dan eye catching. Pada GlyFX setiap objek toolbar gambar memiliki tiga jenis, yaitu normal, disabled dan hot. Begini uraian singkat cara membuatnya. Aktifkan aplikasi Microsoft Visual Basic 6.0 1. Bukalah proyek baru menggunak an Standar.Exe. 2. Dari menu utama pilih menu Project Components (Ctrl+T). kemudian aktifkan checkbox Microsoft Windows Common Controls 5.0. Jika sudah selesai, klik tombol Apply. 3. Setelah itu tambahkan 2 buah objek kedalam form, yaitu sebuah objek Toolbar dan satu buah objek Imagelist. 4. Setelah selesai mendesain form, sekarang arahkan ke komponen imagelist dan isi properti Mask dengan nilai &H00FF00 FF&. 5. Setelah itu (masih imagelist) masuk ke properti Custom. Klik tombol , maka akan muncul kotak dialog Property Pages. Masuklah ke tab Images, masu kan gambar bitmap toolbar dengan menekan tombol Insert Picture… Apabila dirasa sudah cukup maka klik tombol Apply. Setelah itu klik OK. 6. Sekarang saatnya untuk mengatur komponen toolbar. Klik object Toolbar pada form dan pada properties klik custom. Klik combobox ImageList dan pilih ImageList1. 7. Masih pada Property Pages, masuklah ke tab Buttons, klik tombol Insert Button. Isi textbox Image dengan Angka 1, setelah itu klik tombol Apply. Kemudian klik Insert B uton lagi, isikan textbox Image den gan angka 2 dan seterusnya sampai selesai, sesuai jumlah gambar yang ada di komponen ImageList1 tadi. Setelah semuanya selesai klik OK. 8. Jalankan dengan menekan tombol F5 pada keyboard. Dan inilah screenshot hasilnya. Bagaimana, mudahkan ! Apakah hasil tampilannya sama? Apa, tidak. Baiklah ini memang Visual Basic 6.0 yang saya pergunakan menggunakan theme XP. Silahkan baca free e-Book “Visual Basic 6.0 Menggunakan XP Style”..... |